MacBook Pro 13-inch(Mid 2009)のHDDを換装し、容量をアップグレード 
 Tweet
Tweet


先日メモリを増設したばかりの、アルミニウム・ユニボディのMacBook Pro 13-inch 2.26GHz(MB990JA/A)ですが、標準のHDD(ハードディスクドライブ)は160GBしかありません。
エプソンR-D1やキヤノンPowerShot S90のRAWデータで撮影した写真をガンガン取り込んだり、VMware Fusionの仮想マシンをいろいろ用意していたら、さすがに容量が不足してきました。
ちょうどWindows 7が発売されたこともあり、VMware Fusionで使うためにDSP版を買うチャンス! ということで、Windows 7 ProfessionalのDSP版とともにHDDを購入しました。
今回購入したのは、過去にMac miniの換装用として使ったことのある、Western Digitalの『WD5000BEVT』です。2.5 inch、9.5mm厚のSerial ATA(SATA) HDDなら基本的に使えるはずです。現在のところ、厚さ9.5mmの2.5 inch HDDでは
500GB640GBが最大のサイズですが、価格的にこなれていてコストパフォーマンスがよいのは、500GBの製品です。640GBの『WD6400BEVT』もありますが、まだまだ高価です。より大容量の750GBの『WD7500KEVT
』なども入手できるようになっており、1TBの『WD10TEVT』も発表されていますが、残念ながら、いずれも厚さが12.5mmとなっていて、MacBook Proでは使用できません。なお、最近の他のHDDはウォッチしていませんが、WD5000BEVTは2.5 inch HDDのなかでは比較的高速なのが特徴です。
※記事公開当初、9.5mm厚の最大容量を500GBとしていましたが、640GBの製品が発売されていました。記事内容は修正いたしました。申し訳ございません。(2009年11月1日 17:13修正)
Mac購入直後ならHDDを交換して、OSをインストールしなおせばいいのですが、すでに2カ月以上使ってきたMacのHDD換装なので、OSやアプリ、データも簡単に移行したいところです。将来、より大容量のHDDへ交換するという場合にでも、稼働中の環境をそのままに新しいHDDにコピーして交換するという方法は有効です。今回筆者が行った手順を以下ご紹介しますので、チャレンジしようという方は、参考になさってください。作業は中身のコピーの待ち時間も入れて、4〜5時間で終了します(ハードディスクの使用容量やファイルの数によって変わります)。ただし、メーカーのサポート対象外となるリスクがありますので、その点は自己責任でお願いいたします。
用意するもの
MacBook ProのHDDのアップグレードをするためには、以下のものが必要ですので、まずこれらを用意しましょう。
- 9.5mm厚のSerial ATAの2.5 inch HDD
- 今回はWestern Digitalの『WD5000BEVT
』を用意しました。

現在コンシューマー向けに売られているHDDには、Serial ATA(SATA) とParallel ATA(IDE)の2種類が主ですが、SATAのものにしか対応していません。SATAのコネクタは写真のようになっています。 - USB 2.0でHDDを外付けにできるアイテム
- 今回は、Groovyの『UD-500SA
』という、電源アダプタとUSBとSerial ATA、IDEとを変換するアダプタがセットになったものを使いました。これだと、2.5 inchか3.5 inchの別は問わず、Serial ATAやIDEのHDDやCD-ROMドライブなどを外付けにでき、Mac、Windowsのいずれでも利用できるのですごく重宝します。

- 精密ドライバー(プラス)
- MacBook Proの裏蓋を開けるのに利用します
- T6のトルクス(Torx)ねじ用ドライバーもしくはレンチ
- MacBook ProのHDDのマウンターのねじは、特殊な6角の星形のトルクスねじが使われています。以前は、「T8」というサイズのねじだったようですが、少なくとも現行のMacBook Pro 13-inch(MB990JA/A)では、「T6」のサイズのねじが使われていますので、T6に対応したトルクスドライバーかトルクスレンチが必要です。写真のようなセットを持っていると、いろんなデバイスに対応できるのでオススメです。

- Carbon Copy Cloner(CCC)
- Mike Bombich氏の開発による、Mac OS X用のフリーのHDDのバックアップツールです。起動ドライブ全体をコピーできます。http://www.bombich.com/から入手できます。
新品のHDDをUSBでMacBook Proに接続
まずは、新品のHDDをUSB経由でMacに接続して、フォーマットと、それに続いて古いHDDの中身を新しいHDDにコピーする作業をします。

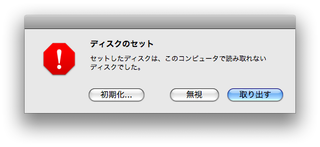
MacBook Proを古いHDDで起動した状態で、UD-500SAを使って、新品のHDDをMacBookに接続します。すると、「セットしたディスクは、このコンピュータで読み取れないディスクでした。」というダイアログボックスが表示されるので、「初期化...」をクリックします。
ディスクユーティティーで、Mac HFS+でフォーマット
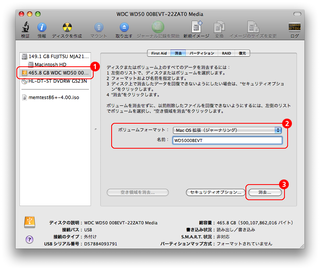
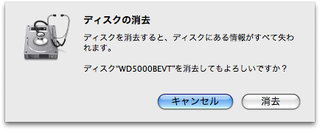
上記で「初期化...」をクリックすると、ディスクユーティリティーが起動します。新しいHDDを左側で選択されていることを確認し、フォーマット/ボリュームの名前を選択します。名前は「Macintosh HD」にしてもよいですが、後々の作業で間違えないように別の名前にしておいたほうが安心です。フォーマットはデフォルトの「Mac OS 拡張(ジャーナリング)」のままでOKです。「消去」ボタンを押すと、「ディスクの消去」という確認のダイアログボックスが表示されるので「消去」を押すとフォーマットが開始されます。
フォーマットについて
Mac OS Xのディスクユーティリティーでは、以下の画面にある5つのフォーマットでのHDDの初期化に対応しています。通常は、上記に書いたとおり、デフォルトの「Mac OS 拡張(ジャーナリング)」でよいのですが、必要に応じて変更することができます。
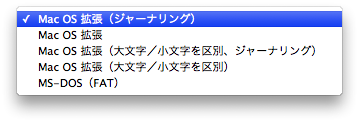
「Mac OS 拡張」は、Mac OS Xでは標準となっている「HFS+」というフォーマットを表しています。「ジャーナリング」は不意の電源断やハングアップなどからファイルシステムの整合性を守る仕組みです。パフォーマンス上は若干不利ですが、特に理由がなければ有効にしておいたほうがよいでしょう。くわしくは、「Mac OS X: ファイルシステムのジャーナリングについて」に解説がありますので、興味がある方はぜひお読みください。そのほか「ボリュームフォーマット」のオプションとして「大文字/小文字を区別」という選択肢がありますが、Adobe Creative Suiteなどのアプリケーションは、それを有効にしたHDDにはインストールできないので、通常は選択しないほうがよいでしょう。
リムーバブルHDDなどをWindows PCと共有してデータを交換するためには、「MS-DOS (FAT)」を選択します。交換が終わった古いHDDをリムーバブルケースに入れてデータ交換用に使う場合などは、これにしておくとよいでしょう。
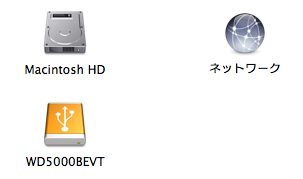
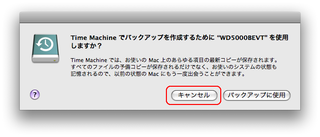
HDDのフォーマットが終了すると、FinderにHDDが現れ、「Time Machineのバックアップに使うか」を問うダイアログボックスが表示されますが、バックアップには使いませんので「キャンセル」を選択します。
Carbon Copy Clonerで旧HDDの中身をコピー
「Carbon Copy Cloner (CCC)」を使って、古いHDDの中身を新しいHDDにコピーします。CCCは、コピーを開始しはじめたときにHDDに存在するファイルのみをコピーしますので、Carbon Copy Cloner以外のアプリは終了した状態にしたほうがよいでしょう。
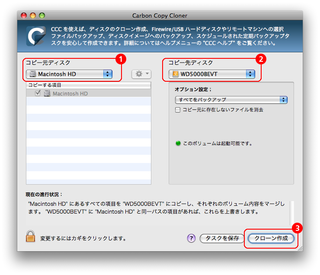
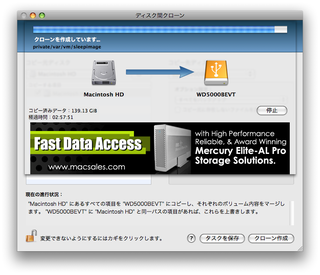
Carbon Copy Clonerの画面では、コピー元ディスクとして旧HDDを選択し、コピー先ディスクとして新しいHDDを選択します。コピー先のディスクはUSBで接続されているので、アイコンが異なりますので、間違えないようにします。コピーする項目は、旧HDDの全体で、「すべてをバックアップ」を選択します。
間違いなく選択したのを確認し、「クローン作成」を押すとコピーが開始されます。筆者の環境では、160GBのHDDの中身(ほぼ一杯でした)のコピーにおよそ3時間半ほどかかりました。ファイルの数や使用している容量によって、コピーの時間は大きくかわります。
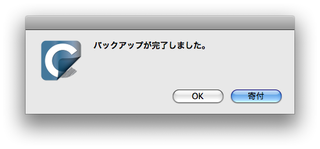
コピーが終わった新しいHDDは起動可能な状態となっています。このままMacを終了して、電源を落とします。内部は高温になっているので、ここでコーヒーやお茶でも飲んで、MacBookと頭を冷ました状態で、HDDの交換の作業に取りかかることにしましょう。また、CCCはフリーソフトウェアですが、作者のMike Bombich氏は寄付を受け付けています。将来のバージョンのための支援や開発者のモチベーションアップのためにも、寄付することも考えてみてもいいかもしれません。
MacBook Proを開け、HDDを交換する。
まずは、MacBook Proの裏蓋を開けます。以前のエントリー「MacBook Pro 13-inch Mid 2009のメモリ増設」などを参考にしてください。


MacBook Proでは、HDDの4カ所にネジ状の金具を取り付けた状態のものを、MacBook Pro本体側の黒色のマウンターで挟み込む形で固定しています。HDDを取り外すには、まず写真のマウンターを取り外します。上記写真の赤丸部分のネジ2本を緩めると、マウンターが外れます。マウンターのオレンジ色部分で、HDD側に取り付けた金具を挟んでいる事がわかると思います。


HDDに貼られている、透明のつまみを持って引き上げると、HDDが外れます。HDDにはケーブルが付いているので注意してください。反対側のマウンターは、右写真のようになっています。


HDDの接続部分は、SATAの電源と信号部分のコネクタが一体化したものが使われています。注意しながら外します。

HDDの4カ所のネジ穴に写真のような金具が止められていますので、これを新しいHDDに移植します。T6のトルクスねじの頭になっていますので、通常のドライバーでは外せません。


4カ所にあるネジ状の金具を、新しいHDDに付けたら、透明なプラスチックの板は両面テープで貼られているだけですので、古いHDDからはがして、新しいHDDに貼付けます。あとは、コネクタを新しいHDDに接続し、同じ手順でマウンターでHDDを固定し、MacBook Proの裏蓋を閉めます。
あとは、MacBook Proの電源を入れれば、いままでどおり起動し、容量が増えているはずです。古いHDDは、リムーバブルHDDケースなどに入れ、バックアップ用などとして利用するか、予備用の起動ディスクとしておいてもいいでしょう。