Memtest86+で、Macのメモリをテストをする 
 Tweet
Tweet

「MacBook Pro 13-inch Mid 2009のメモリ増設」でも、簡単に紹介しましたが、MacにしてもPCにしても、メモリの品質が悪かったり故障が発生した場合、動作が不安定になります。
筆者が以前、商用Webサイトのサーバをパーツから組み立てていたときは、必ず実戦投入前に、Memtest86というツールでメモリテストをし、各HDD(ハードディスク)ベンダが提供しているテストツールでHDDもチェックしていました。
メモリの不良は、特定の箇所のデータが正しく読み書きできなくなることにより発生しますが、書き込むデータのパターン(周辺のデータや以前のデータなど)によっては、正しく読み書きできたり、問題ないように見えることもあるので、とりあえず動くのだけれど、まれにアプリやOSが落ちるという不安定な状況が発生します。

そうした不具合を検出するには、さまざまなパターンを書き込み、それが正しく読み出せるかをテストする必要があります。そうしたツールはいくつかありますが、PCで以前から広く使われてきたのが、Memtest86です。それをベースにさまざまなチップセットなどへのサポートを広げたMemtest86+では、IntelのCPUを搭載したMacのサポートが追加されているので、それを使って交換したばかりの、Macのメモリのテストをしました。
Memtest86+をダウンロードして、CD-Rに焼く
Memtest86もMemtest86+も、通常のアプリケーションではなく、CD-ROMなどから起動するようになっています。まず、Memtest86+のWebサイトよりCD-ROMのISOイメージである、「Pre-Compiled Bootable ISO (.zip)」をダウンロードします。
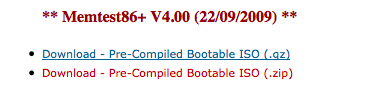
zipで圧縮されているので展開し(ブラウザの設定などによっては、自動的に展開されます)、これを、Mac OS X標準の「ディスクユーティリティ」で開きます。
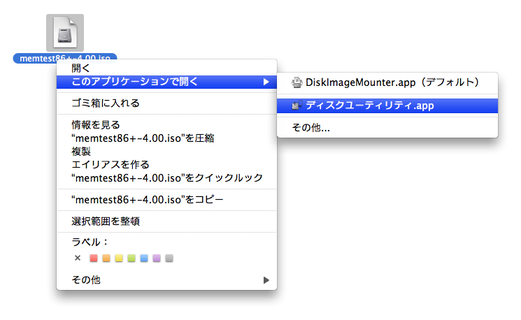
DVD/CDドライブにCD-Rのブランクメディアを挿入し、「memtest86+-4.00.iso」を選択した状態で「ディスクを作成」を押します。あとは、指示に従って書き込めばOKです。


Memtest86+の起動とテストの実行
出来上がったCD-Rをドライブに挿入し、Macを再起動します。再起動の際、起動音がなったら、キーボードの「C」キーを押したままにします。

しばらくして、CD-Rから読み込んでいるような音が聞こえたりと、CD-Rから起動している気配がしたら、キーボードから指を離してOKです。あとは、自動的にMemtest86+が起動してテストが開始されます。
本来は、キーボードを使って、より細かいテスト条件を設定したり、テストを中断できるのですが、どうもMacではキーボードは使えないようです。ですので、テスト条件は「Standard(Std)」のみしか実行できません。Memtest86+の画面は、左上がテスト対象のPC/Macの搭載メモリやCPUなど、右上が現在実行中のテスト内容を、中央が結果を示しています。
メモリ搭載量にもよりますが、1回のテストには数十分はかかります。ほうっておくと、同じテストを何回も繰り返し、結果を画面中央の部分に表示します。中央の「Pass」の表示の数字は、1回テストに成功するごとに増えていきます。ここの数字が1以上となり、右側の「Errors」が0のままなら問題ないことになります。テストは数回は実行したほうが確実です。
なお、Macではキーボードが使えないので、テストが終了したら、電源ボタンを長押しして、Macの電源を切ります。また、ここで作ったCD-Rは、Intel Macだけではなく、当然PCでも利用できます。メモリを交換/増設したときはもちろん、動作が不安定なときに原因を切り分けるために、利用するとよいでしょう。
なお、Windows PCの場合は、Microsoftが提供している、「 Windowsメモリ診断(Windows Memory Diagnostic)」というツールを使うこともできます。